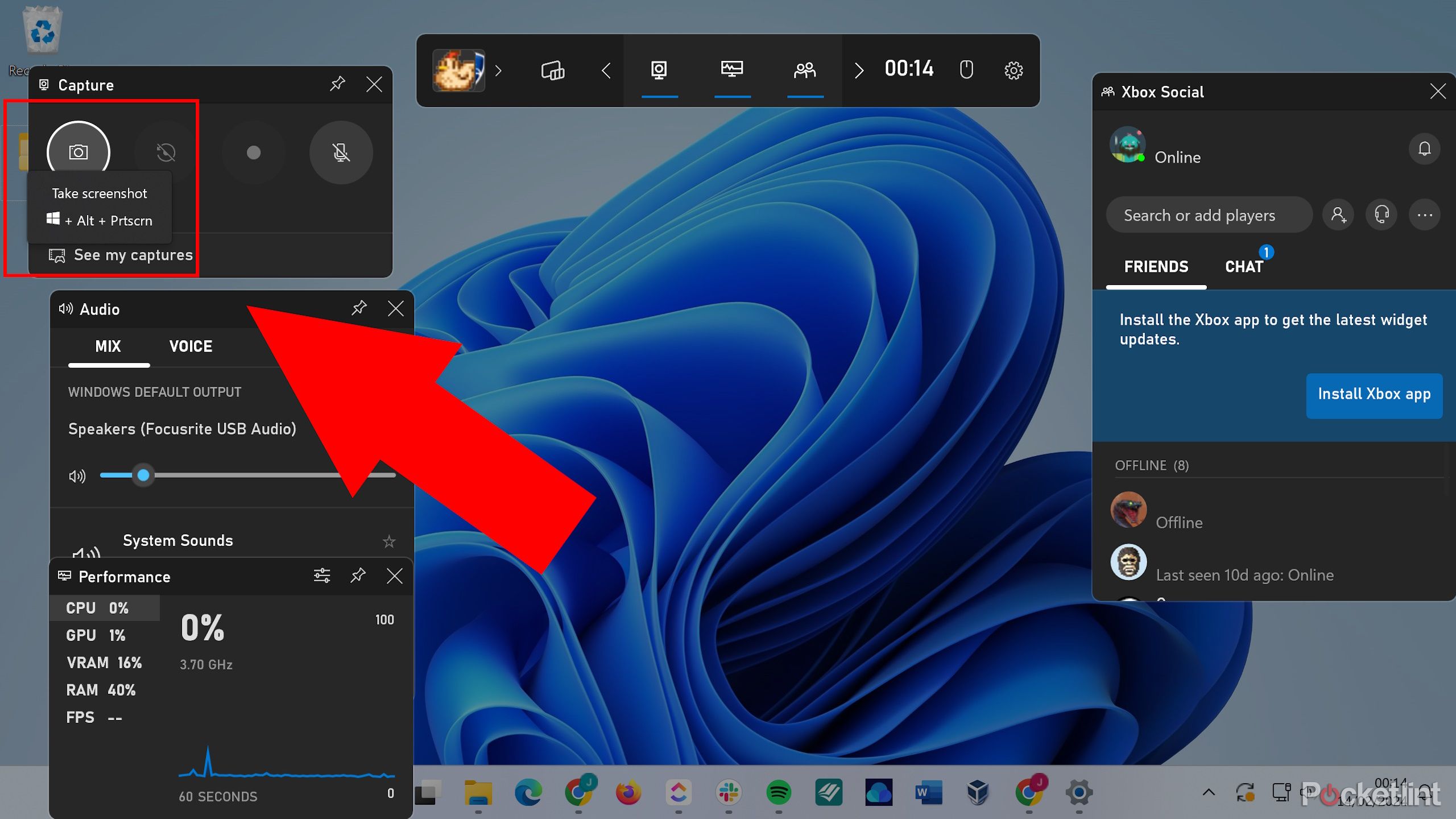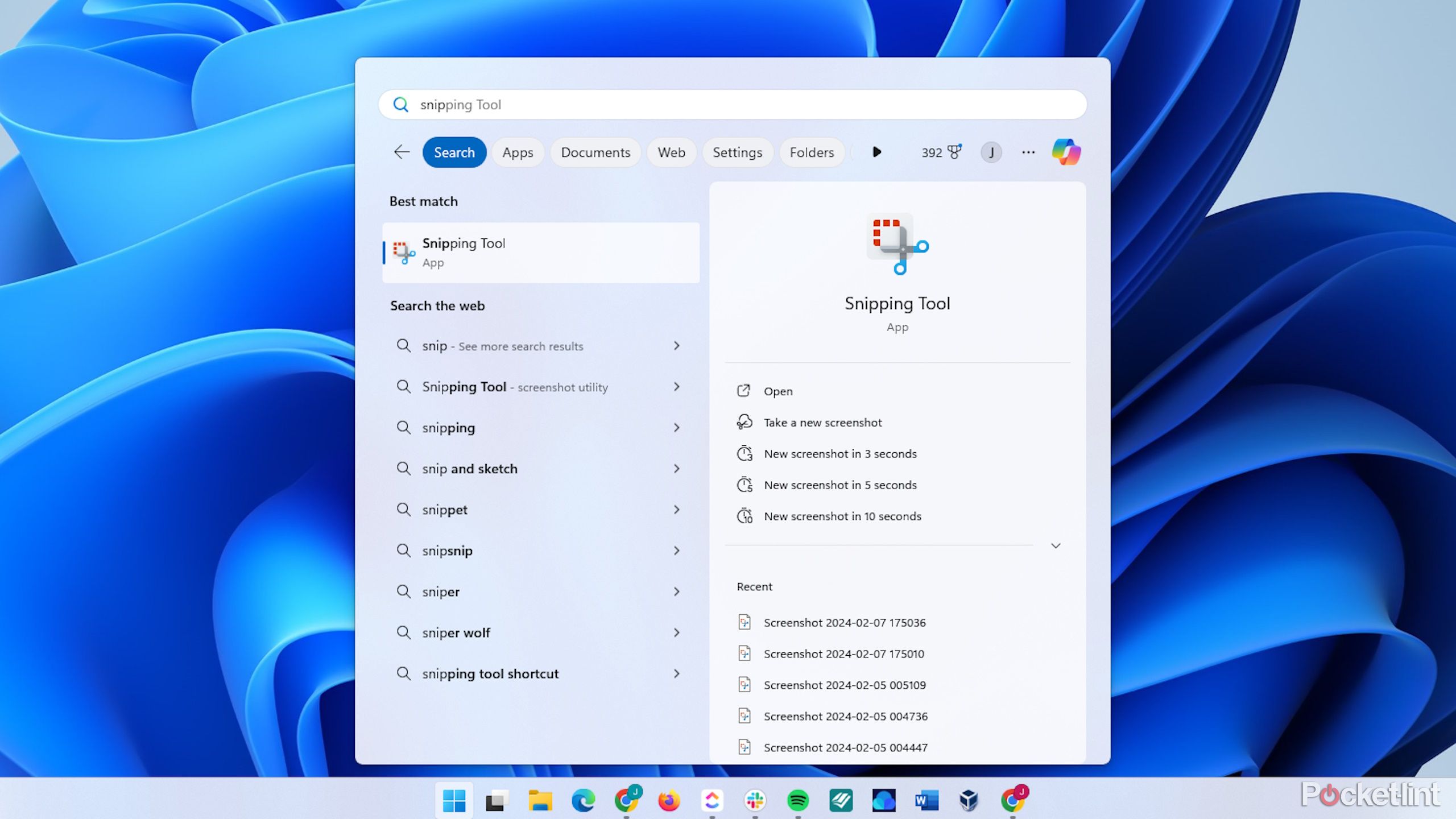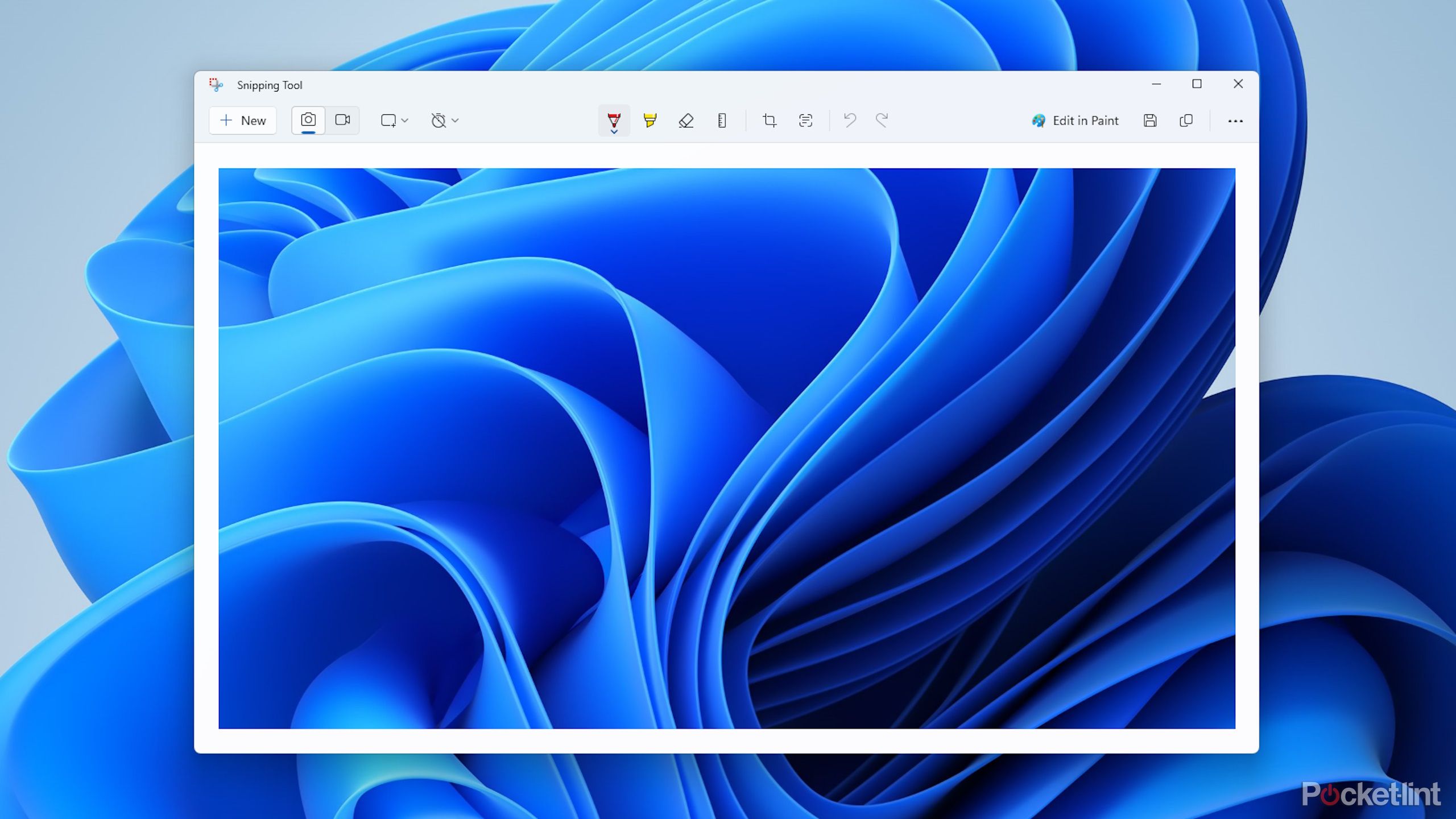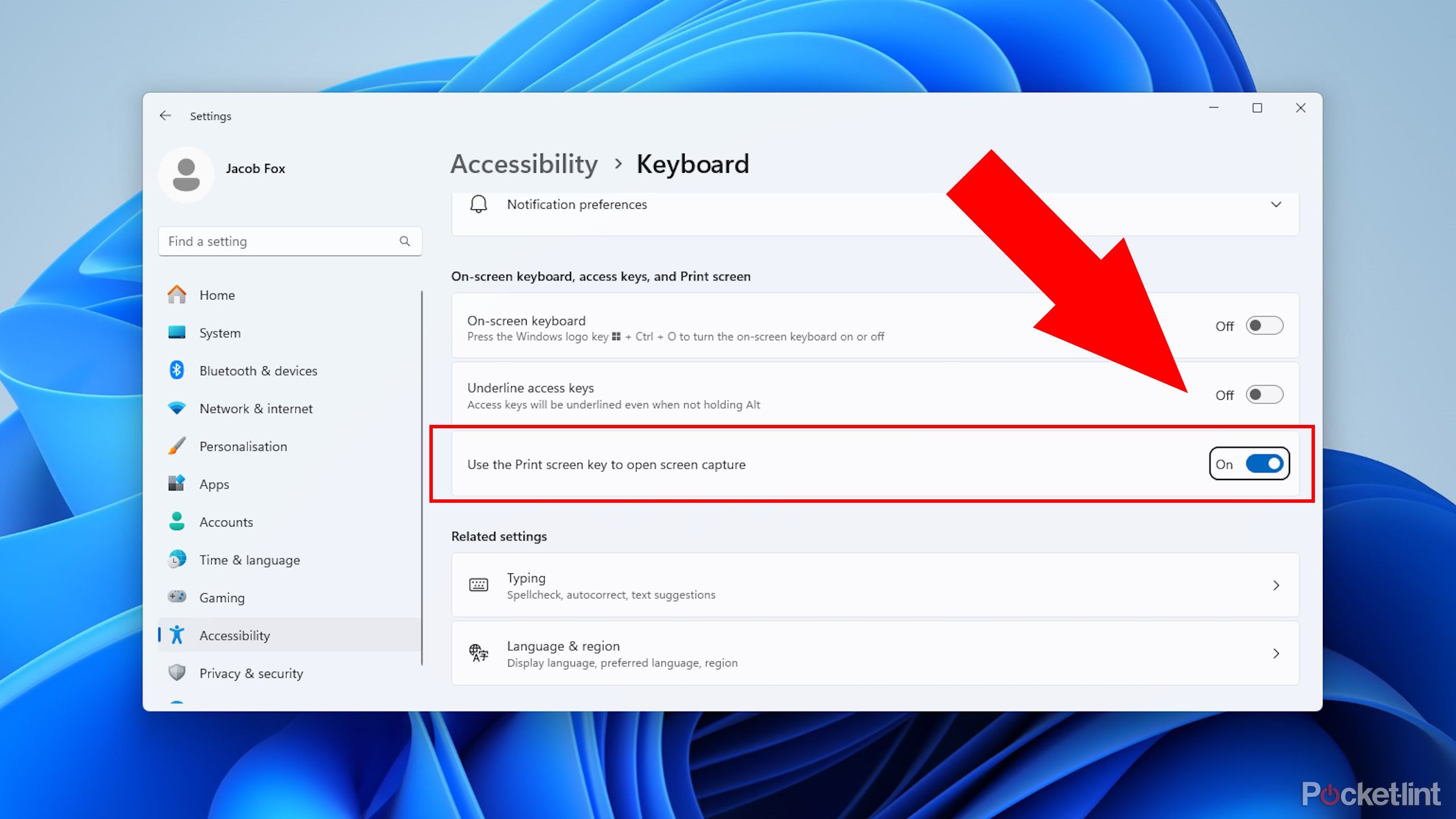Key Takeaways
- Taking a screenshot in your Home windows laptop is fast and straightforward, and there are a number of strategies out there.
- The Print Display screen key captures your entire display and copies it to the clipboard for pasting elsewhere.
- The Snipping Instrument is again on Home windows and lets you seize a particular part of your display, with choices for annotation and sharing.
Taking a screenshot in your Windows computer, be it a desktop or laptop computer, is a fast and straightforward strategy to troubleshoot a picture or seize one thing you should keep in mind for future reference. There are many straightforward methods to take a screenshot on Home windows, however not all of them are clear one-stroke keyboard shortcuts, and a few require a bit of additional work.
In case you’re uncertain of the place to begin on the subject of capturing your Windows computer’s screen, pull up a chair and be part of us on a journey that’ll train you straightforward methods to seize screenshots.

11 must-have Windows apps I install on every PC
Apps like GIMP, VLC and Ditto Clipboard to make my life simpler. I am assured they’re going to do the identical for you.
Possibility 1: Print Display screen
Take a screenshot
To take a screenshot in your Home windows laptop computer or desktop, press the Print Display screen / PrtSc / PrtScn key in your keyboard. That is normally positioned on the highest proper of your keyboard. To edit and save the screenshot, you may must paste it into an app like Microsoft Paint, edit it, after which go to File -> Save As to put it aside.
Urgent this button captures a snapshot of your complete display and copies it to your clipboard, so you’ll be able to paste it elsewhere.
On some laptops you would possibly discover the PrtScn button buried within the perform keys. In that case, you could must press FN + PrtScn collectively to seize the display. This is applicable to the opposite strategies outlined under that embrace that button as nicely.
That is possible one of many quickest and best methods to take a screenshot, nevertheless it does require some additional effort to edit and save the screenshot.
Possibility 2: Home windows Key + Print Display screen
Take and save a screenshot
To take a screenshot and put it aside to your Home windows desktop or laptop computer, press the Win / Home windows Brand + PrtSc keys in your keyboard on the similar time.
Whereas simply urgent PrintSc will copy a screenshot to your clipboard, this methodology will seize your complete display and put it aside as a PNG file. You’ll be able to then discover that screenshot by opening Home windows explorer, then going to the Photos folder, and in search of a folder referred to as Screenshots.
Alternatively, you’ll be able to go to C:Customers<username>PicturesScreenshots if that is simpler so that you can comply with, simply be certain that to exchange <username> along with your present username on your Home windows account.
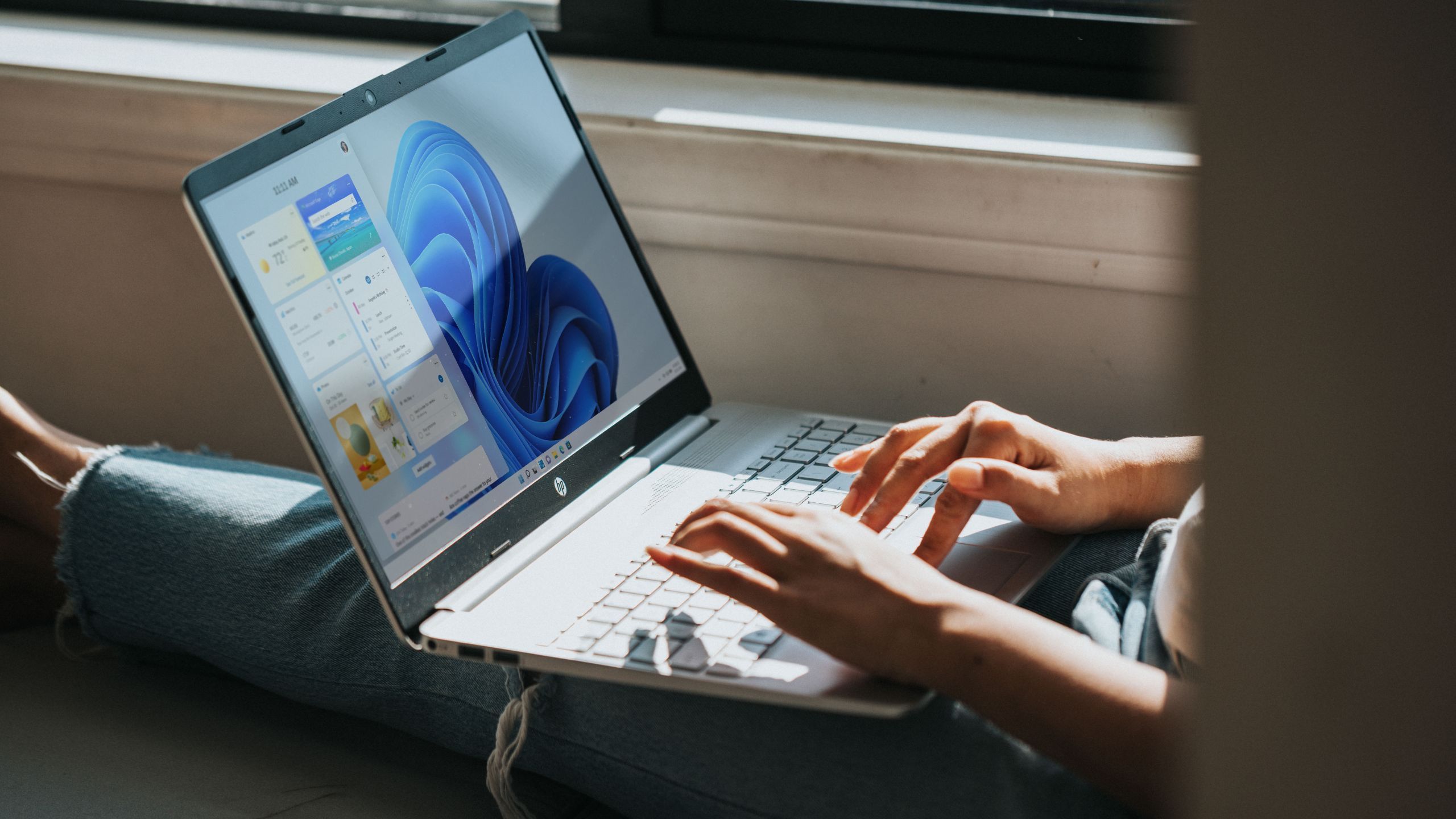
15 most useful Windows 11 keyboard shortcuts
My favourite Home windows 11 keyboard shortcuts — for streamlining work, shopping, and writing.
Possibility 3: Alt + Print Display screen
Take a screenshot of the lively window
To make your screenshot extra particular, you’ll be able to press the Alt + PrintSc buttons in your keyboard on the similar time. This can then solely screenshot the window you are presently utilizing — the main target window, which is the one you most not too long ago clicked or carried out an motion on.
Like the usual Print Display screen perform, this solely captures and copies it to your clipboard, nevertheless it does imply it solely will get the window you are utilizing and never every thing else in your display too. This could make enhancing and sharing simpler.
If you wish to seize the window you are utilizing and save the screenshot as a PNG file, you need to have Xbox Sport Bar put in.
Possibility 4: Win + Alt + Print Display screen
Take and save a screenshot of an lively window
When you’ve got Xbox Sport Bar put in in your Home windows gadget, you’ll be able to press Win / Home windows Brand + Alt + PrintSc to screenshot and save a particular window (the main target window). If you do not have Xbox Sport Bar put in, you’ll be able to set up it via the Microsoft Store.
You too can take the screenshot by opening Xbox Sport Bar with
Win+G
and clicking the
Take Screenshot button
designated by the
Digicam icon
.
This works the identical as Alt + PrintSc nevertheless it saves the screenshot to a folder in your drive relatively than copying it. To search out the saved screenshot, go to the Captures folder inside your Movies folder. Or go to C:Customers<username>VideosCaptures.
Take a screenshot of a particular part of your display
It is a bit complicated, however the Home windows Snipping Instrument is again. The software was changed by the Snip and Sketch software, which itself was changed after Microsoft introduced again the Snipping Instrument, which integrated Snip and Sketch’s options.
To open the Snipping Instrument, seek for it within the Home windows Menu.
Whenever you open it, you’ll be able to choose the Snipping mode (Rectangle, Window, Full display, or Freeform) and set the screenshot delay.
Whenever you hit New, you can begin outlining the realm you wish to seize within the screenshot. Whenever you’re accomplished, the screenshot ought to seem in a brand new Snipping Instrument window.
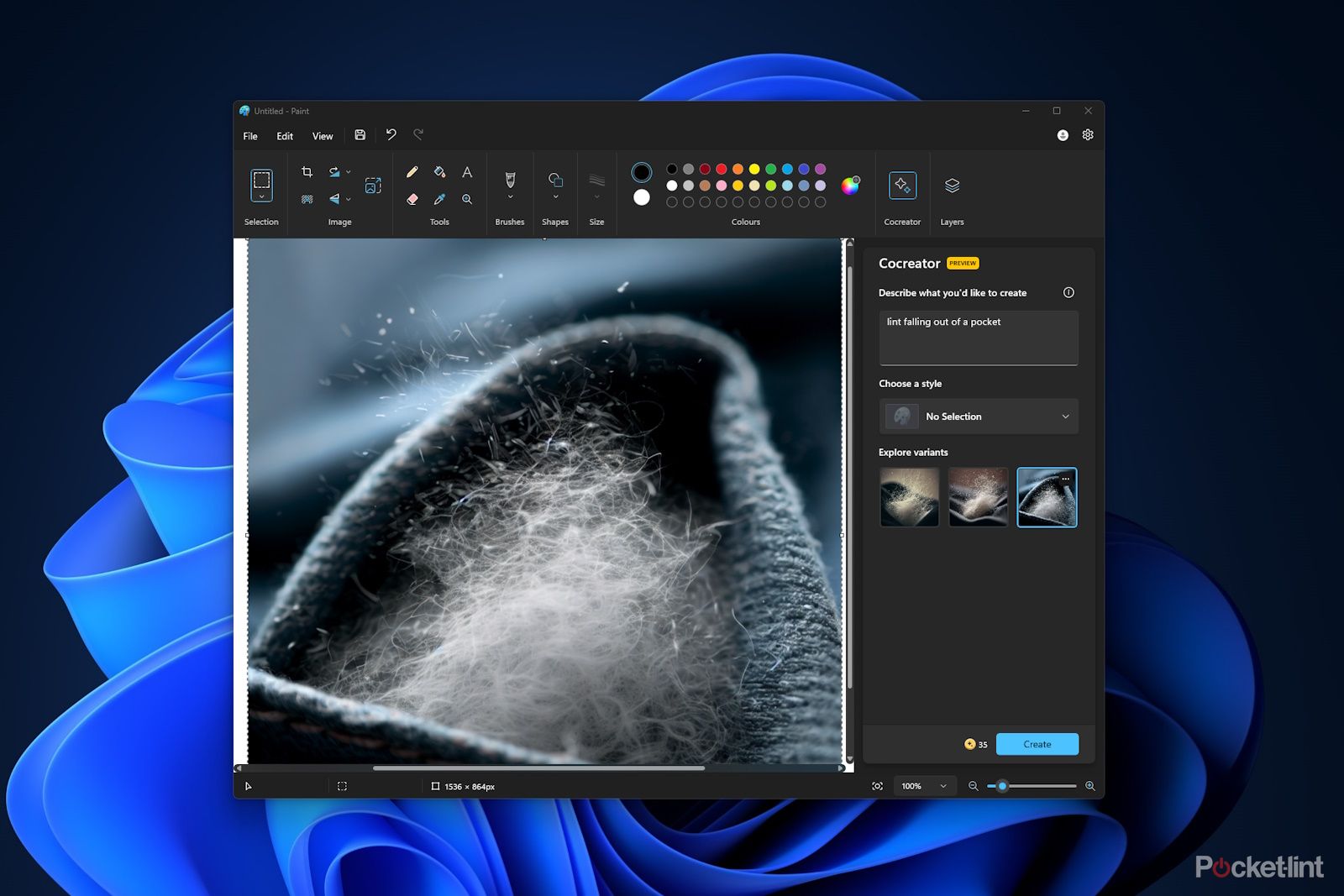
How to use the latest Microsoft AI features in Paint, Photos, and more
These Home windows apps have some thrilling new AI options. This is the right way to use them, and whether or not we predict they’re price your whereas.
As soon as you have accomplished that, the software will open again up with the screenshot inside. You’ll be able to then sketch, draw, annotate, spotlight, crop, and even carry out AI textual content choice or redaction actions (should you’re on a brand new sufficient construct of Home windows 11) throughout the app till you are proud of the screenshot.
Then, within the prime proper nook of the app, you’ll be able to both save the screenshot as a file, copy it to your clipboard, or share it through Outlook, Microsoft Groups, Skype, Mail, or OneNote.
Your screenshot ought to already be saved, although, beneath a generic identify in your Screenshots folder. The direct path to the folder it is saved in is: C:Customers<username>PicturesScreenshots
This can be a helpful shortcut
On Home windows 11, you’ll be able to have it so your Print Display screen keyboard key opens the display seize part of the Snipping Instrument (the half the place you choose an space of the display to screenshot).
To do that, in your Home windows Settings, go to Accessibility -> Keyboard, and allow the Use the Print display key to open display seize possibility.
Now, while you press Print Display screen, you’ll be able to choose an space of the display to screenshot relatively than capturing the entire thing or a particular window. The screenshot must be saved mechanically to your Screenshots folder (C:Customers<username>PicturesScreenshots), and it also needs to be copied to your clipboard.
Use Win + Shift + S to open the Snipping Instrument
If you wish to go away Print Display screen as it’s, an alternative choice is to press Home windows key + Shift + S on the similar time to launch the Snipping Instrument’s seize part.
As with the above Print Display screen substitute methodology, the app itself will not open this fashion first, as an alternative you instantly get entry to begin display capturing. Then you’ll be able to copy or save your screenshot as regular.
Possibility 6: Energy Button + Quantity Down
Take a screenshot on a Microsoft Floor gadget
Very similar to with an iPhone or Android cellphone, there is a fast strategy to take a screenshot on a Microsoft Floor gadget utilizing its bodily buttons.
To seize a screenshot on a Microsoft Floor, press Energy Button + Quantity Down on the similar time. The screenshot ought to then save to your Screenshots folder inside your Photos folder.
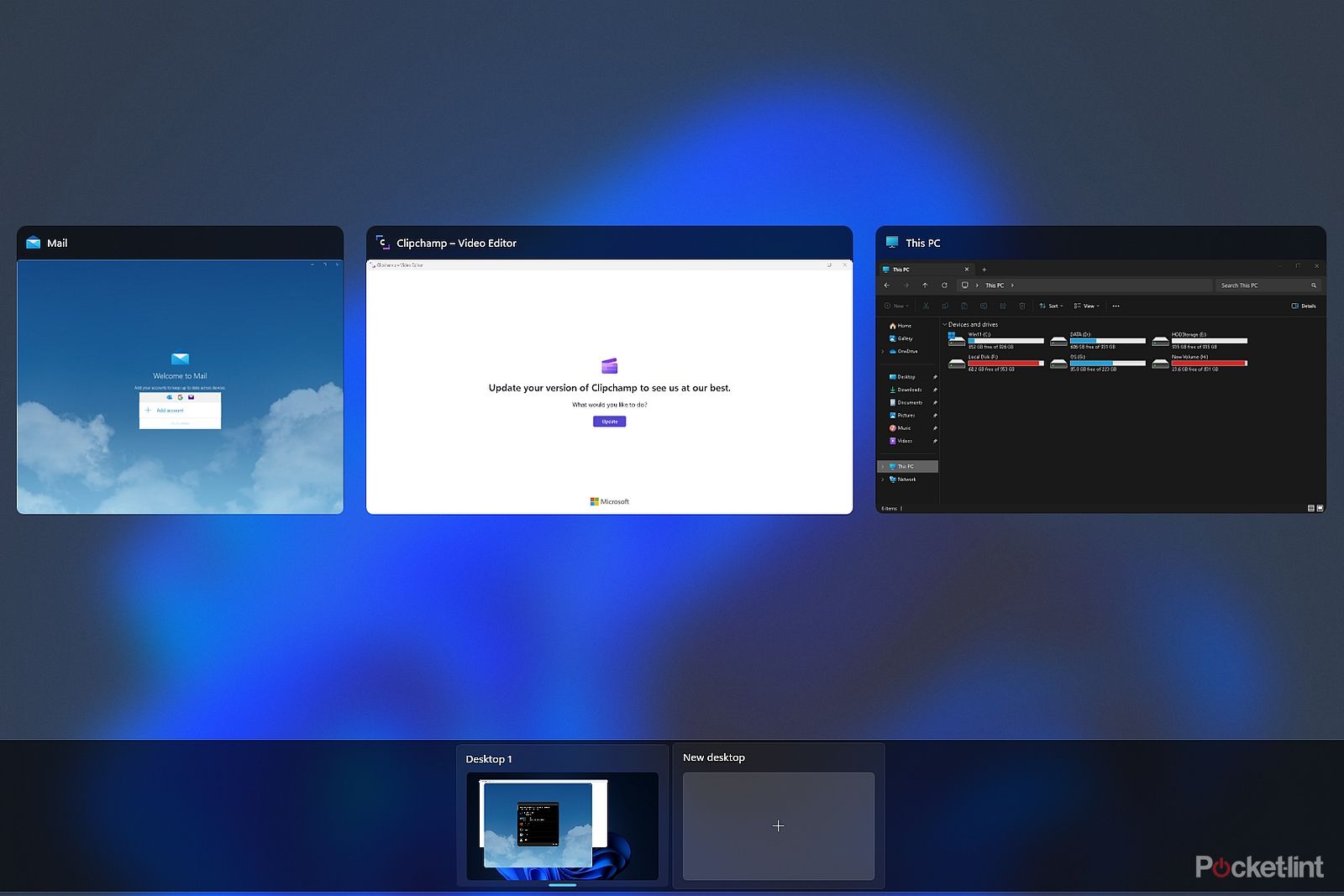
How to use virtual desktops on Windows 10 and 11
Digital desktops are an underrated productiveness increase on Home windows. This is all you should grasp them to turn into an influence consumer.
Trending Merchandise

Cooler Master MasterBox Q300L Micro-ATX Tower with Magnetic Design Dust Filter, Transparent Acrylic Side Panel…

ASUS TUF Gaming GT301 ZAKU II Edition ATX mid-Tower Compact case with Tempered Glass Side Panel, Honeycomb Front Panel…

ASUS TUF Gaming GT501 Mid-Tower Computer Case for up to EATX Motherboards with USB 3.0 Front Panel Cases GT501/GRY/WITH…

be quiet! Pure Base 500DX Black, Mid Tower ATX case, ARGB, 3 pre-installed Pure Wings 2, BGW37, tempered glass window

ASUS ROG Strix Helios GX601 White Edition RGB Mid-Tower Computer Case for ATX/EATX Motherboards with tempered glass…