Key Takeaways
- Simply join Sony Bluetooth headphones to laptops by enabling Bluetooth in laptop computer settings.
- Put headphones in pairing mode manually to attach them to laptops.
- Disconnect Sony headphones by urgent gadget title in system settings or turning off headphones.
Sony makes some unimaginable pairs of Bluetooth headphones, some have top-of-the-line noise cancelling, some are more affordable than others, so there’s actually one thing for everybody. So if you wish to make use of your Sony headphones, you are going to wish to know the right way to join them to every kind of gadgets.
Fortunately, connecting your headphones to your laptop computer is so simple as connecting them to some other gadget, like a cellphone or pill. So, with out additional ado, this is the right way to join your Sony headphones to a Mac or Home windows laptop computer.

How to use Bluetooth headphones with your Steam Deck
Get extra private audio whereas taking part in in your Steam Deck utilizing Bluetooth.
Allow on Bluetooth in your Mac or Home windows laptop computer
Earlier than you get began with connecting your headphones to your laptop computer, you should be certain Bluetooth is turned on.
How you can allow Bluetooth in your Mac laptop computer
- Open System Settings.
- Go to the Bluetooth menu in your settings.
- Click on the toggle change to show Bluetooth on. The button ought to be slid to the correct with a blue background.
To do that on a Home windows laptop computer, the steps are equally easy.
How you can allow Bluetooth in your Home windows laptop computer
- Open your Settings menu.
- Go to the Units menu.
- Select Bluetooth & different gadgets, and toggle Bluetooth on.
Put your Sony over-ear Bluetooth headphones in pairing mode
In the event you’re utilizing your Sony Bluetooth headphones for the primary time, they’ll enter pairing mode instantly upon turning them on. In the event you’ve already paired your headphones to a different gadget prior, you may must enter pairing mode to connect with different gadgets.
To place your Sony headphones into pairing mode manually, press the ability button till you see the LED beside it flash blue, or hear “Bluetooth pairing” coming from the headphones.
When you’re in pairing mode, you may be prepared to attach your headphones to your laptop computer.
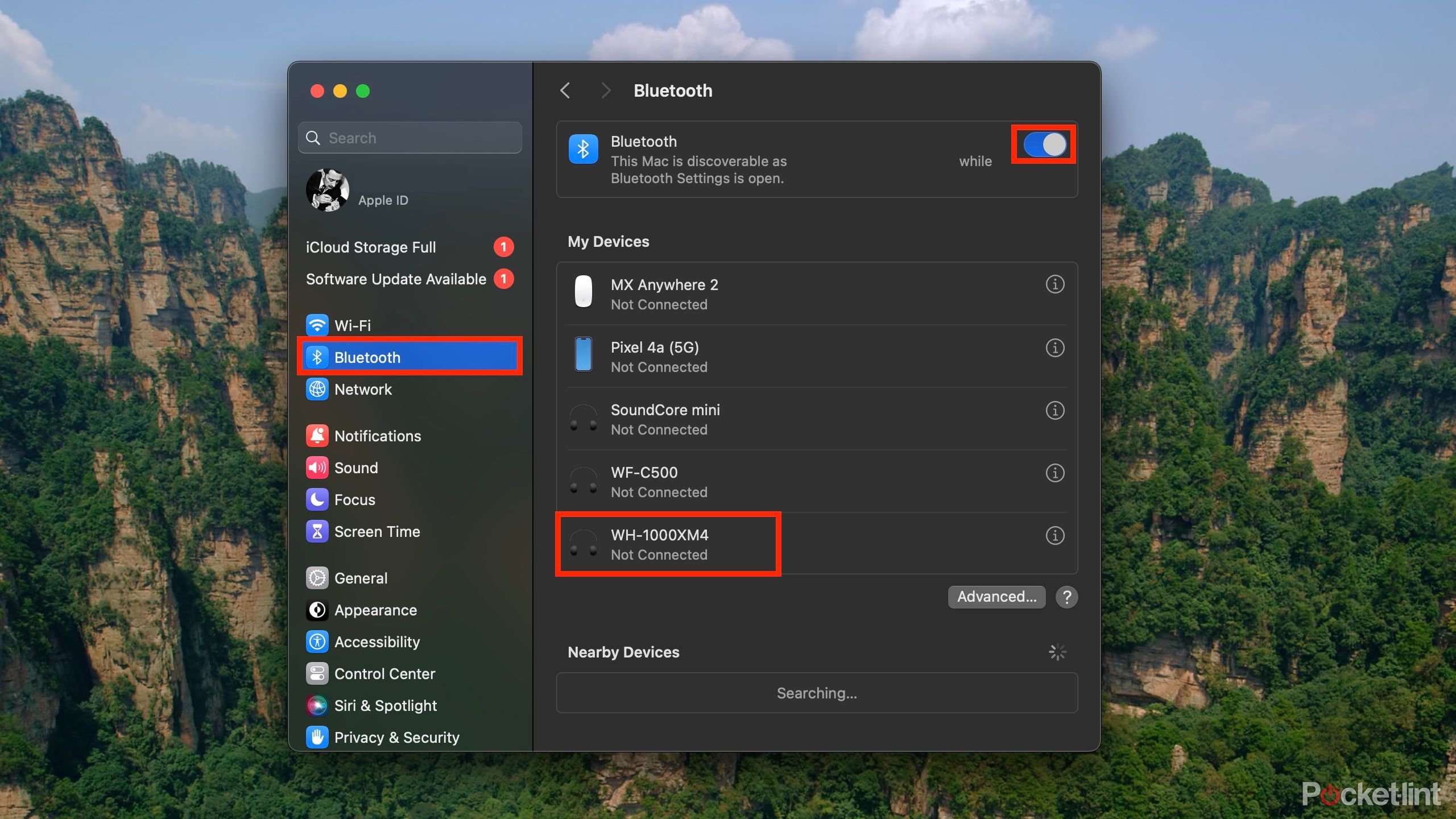 How you can join Sony over-ear Bluetooth headphones to a Mac laptop computer
How you can join Sony over-ear Bluetooth headphones to a Mac laptop computer
Connecting Sony headphones to a Mac laptop computer is a reasonably easy course of, particularly when you’re already accustomed to pairing Bluetooth gadgets to your laptop computer. To take action:
- Open the Bluetooth menu in your laptop computer, both by going into System Settings > Bluetooth, or by urgent the Bluetooth image on the prime menu bar.
- Put the headphones into pairing mode by holding the ability button till the LED flashes blue.
- As soon as the headphones are in pairing mode, they need to present up as an obtainable gadget you possibly can hook up with. Press the title of the headphones within the Bluetooth menu, and it’ll present that you simply’re related.
How you can join Sony over-ear Bluetooth headphones to a Home windows laptop computer
In the event you’re trying to join your Sony headphones to a Home windows laptop computer, it’s a really related course of to doing so on a Mac.
- To get the Bluetooth menu open in your laptop computer, go to Settings > Units > Bluetooth & different gadgets, or press the Bluetooth icon within the system tray.
- Select Add Bluetooth or different gadget.
- Within the Add a tool menu, select Bluetooth gadget.
- Put the headphones in pairing mode as outlined earlier than, by holding the ability button till you see the blue LED flash or hear the headphones go “Bluetooth pairing.”
- The headphones ought to present up in your Bluetooth menu, and from there you possibly can choose them to complete connecting.
How you can disconnect your Sony Bluetooth headphones
To disconnect your headphones, you might have just a few choices to select from. First, you could possibly go into the Bluetooth menu on both your Mac laptop computer and press the gadget title to disconnect. In the event you’re utilizing a Home windows laptop computer, you’ll have to press the gadget title, and select “Disconnect.”
Your different choice is to show the headphones off, which you are able to do by holding the ability button down till the headphones say “energy off.”

How to connect Bluetooth headphones to your PS5
Sony would not make the method as straightforward because it ought to.
FAQs:What in case your Sony headphones will not hook up with your laptop computer?
Every so often, you would possibly run into some bother connecting your Sony headphones to your laptop computer. This may be for quite a lot of causes, all of that are simply solvable.
First, be certain the headphones are turned on within the first place. You are able to do this by urgent the ability button, ensuring you hear “energy on” coming from the headphones. If the headphones do not do that after urgent the ability button, you could must plug them in for some time to cost.
In case your headphones are turning on correctly, be certain they don’t seem to be mechanically connecting to a different gadget when you flip them on.
To pressure them into pairing mode from turning on with out permitting them to connect with one other gadget, whenever you’re turning them on, maintain the ability button down till you hear “Bluetooth pairing.” In the event you join them that approach, you may make sure they’re solely related to 1 gadget at a time.
What number of gadgets are you able to hook up with directly with Sony over-ear Bluetooth headphones?
The Sony WH-1000XM4 and Sony WH-1000XM5 have Bluetooth multipoint, to allow them to join to 2 gadgets directly. You’ll be able to change between gadgets by taking part in audio on whichever gadget you wish to use. In the event you’re struggling to change between gadgets, attempt pausing the audio on the primary gadget after which taking part in audio on the opposite. The change between gadgets could also be just a little faster on the Sony WH-1000XM5 than the WH-1000XM4.
You probably have a special pair of Sony Bluetooth headphones, and also you’re unsure whether or not they helps multipoint, you possibly can verify in your proprietor’s handbook or on
Sony’s website
.
Is the method of connecting Bluetooth headphones the identical in each Home windows 10 and Home windows 11?
Connecting Bluetooth gadgets to a pc working Home windows 10 or Windows 11 makes use of the very same course of. You must open your Settings, go to Units, after which select Bluetooth and different gadgets. From there you’ll join your Bluetooth headphones to your laptop, no matter which working system you are working.
How do you alter noise management modes on Sony noise cancelling headphones when related to a laptop computer?
Headphones just like the Sony WH-1000XM4 and Sony WH-1000XM5 have a button beside the ability button labeled “customized.” Urgent this button will cycle via listening modes, so you possibly can simply change between noise-cancelling and ambient sound mode.
Trending Merchandise

Cooler Master MasterBox Q300L Micro-ATX Tower with Magnetic Design Dust Filter, Transparent Acrylic Side Panel…

ASUS TUF Gaming GT301 ZAKU II Edition ATX mid-Tower Compact case with Tempered Glass Side Panel, Honeycomb Front Panel…

ASUS TUF Gaming GT501 Mid-Tower Computer Case for up to EATX Motherboards with USB 3.0 Front Panel Cases GT501/GRY/WITH…

be quiet! Pure Base 500DX Black, Mid Tower ATX case, ARGB, 3 pre-installed Pure Wings 2, BGW37, tempered glass window

ASUS ROG Strix Helios GX601 White Edition RGB Mid-Tower Computer Case for ATX/EATX Motherboards with tempered glass…












